Arkadaşlar bu konu seri şeklinde devam edicek.VMware ile Ubuntu kuracağım,biraz eskisede BackTrack 5 kuracağım vs. ondan sonra aynı işletim sistemlerini VirtualBox'tada kuracağım böylece
bilgisayarında hangi program varsa ona göre işletim sistemi kurabilecek.
1.VMware'yi açıp,File kısmından New Virtual Machine diyoruz.
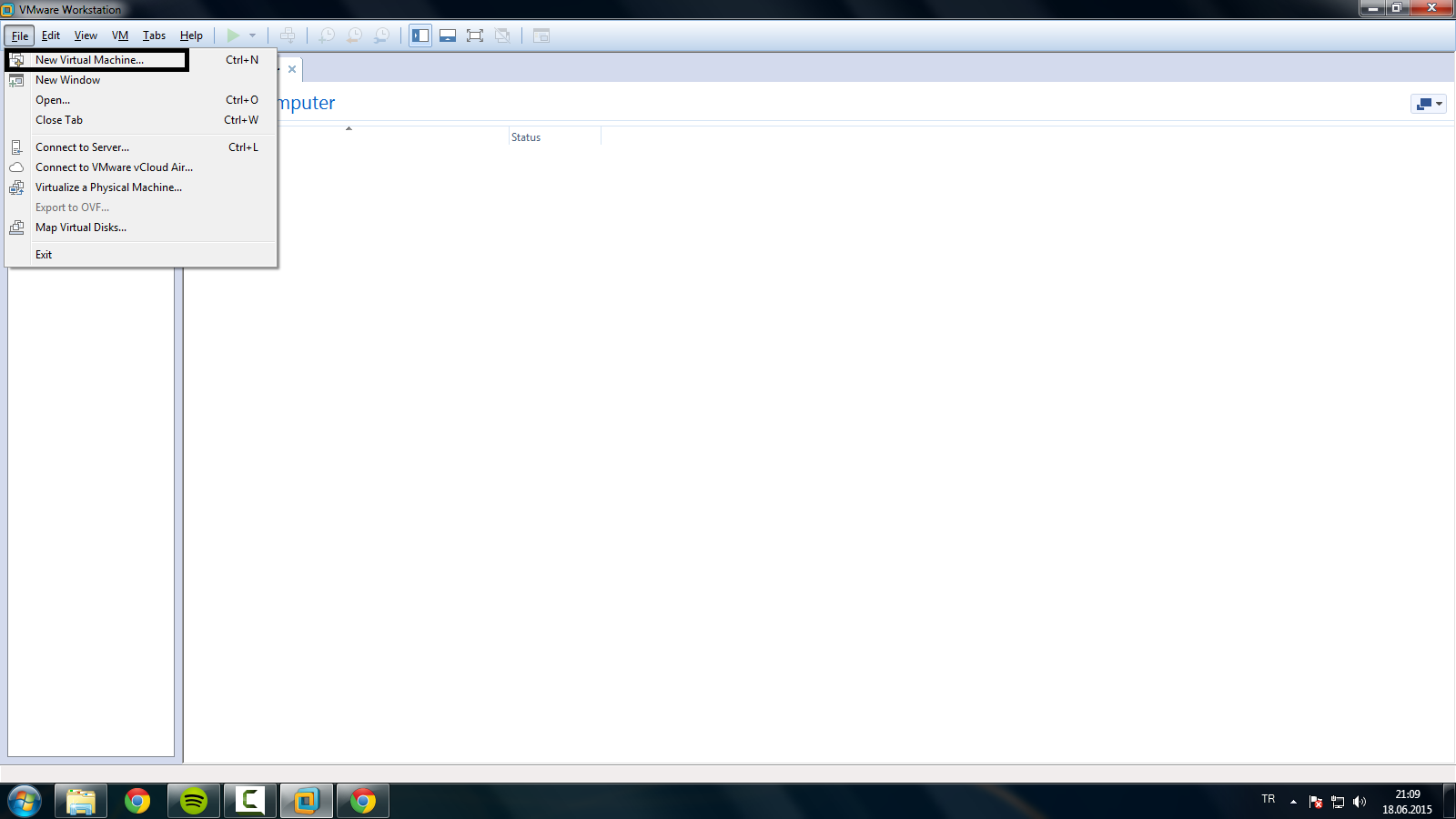
2.Typical seçeneği seçili iken Next diyoruz.
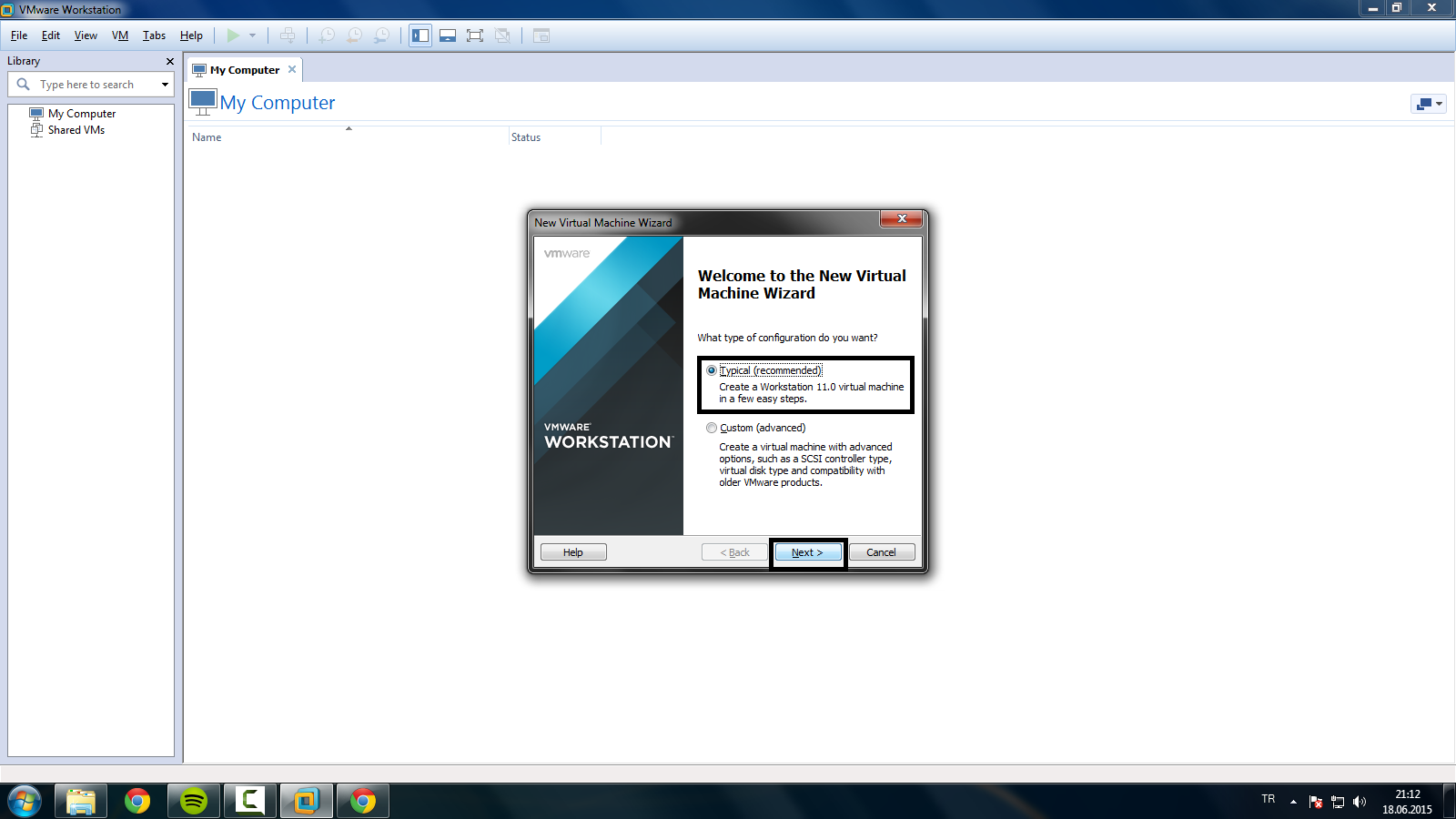
3.I will ile başlayan 3.cümleyi seçip Next diyoruz.
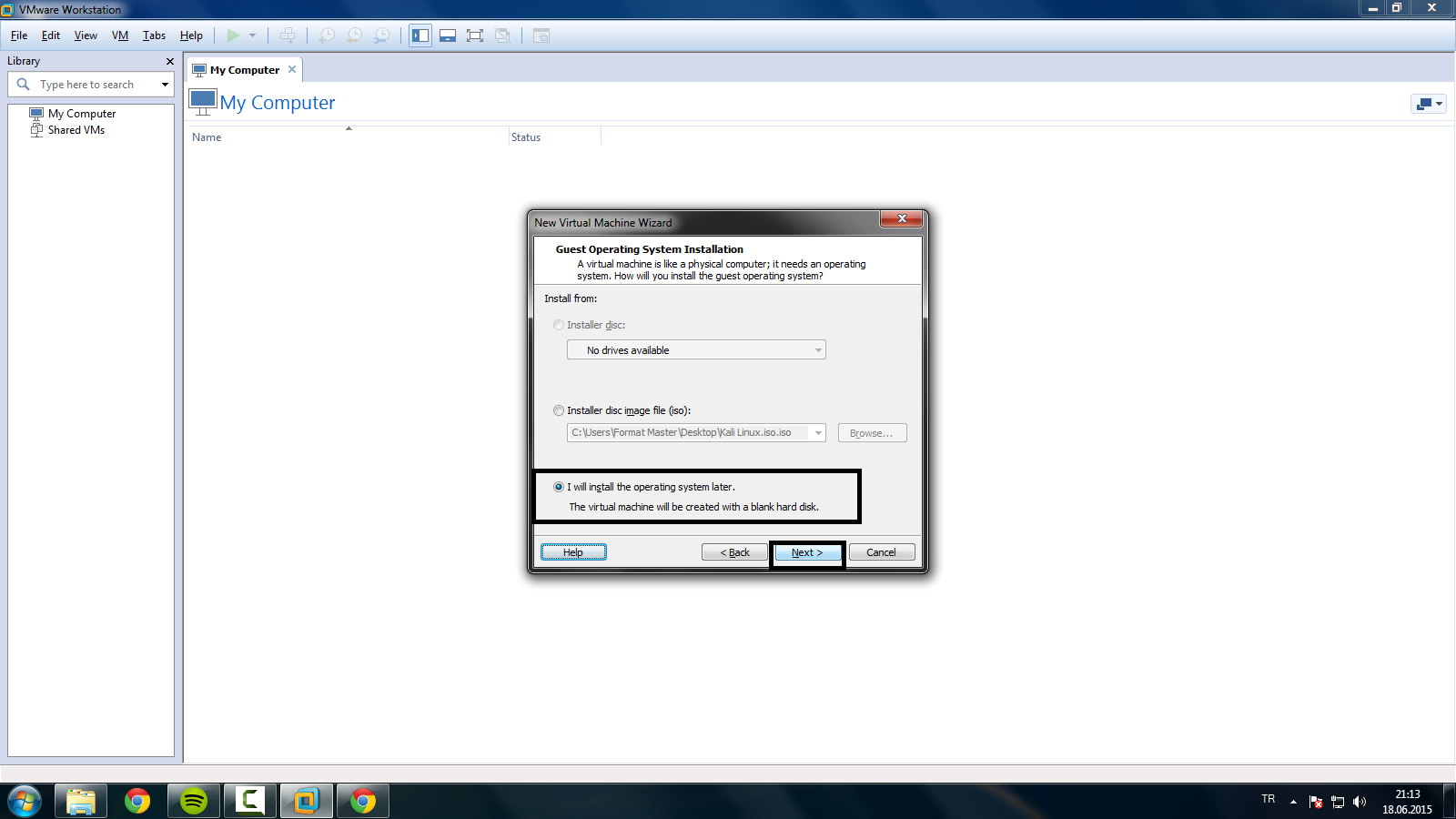
4.İlk seçeneklerden Linux'u seçip alttaki seçenelerdense Other Linux 2.4.x Kernel'i seçiyoruz.
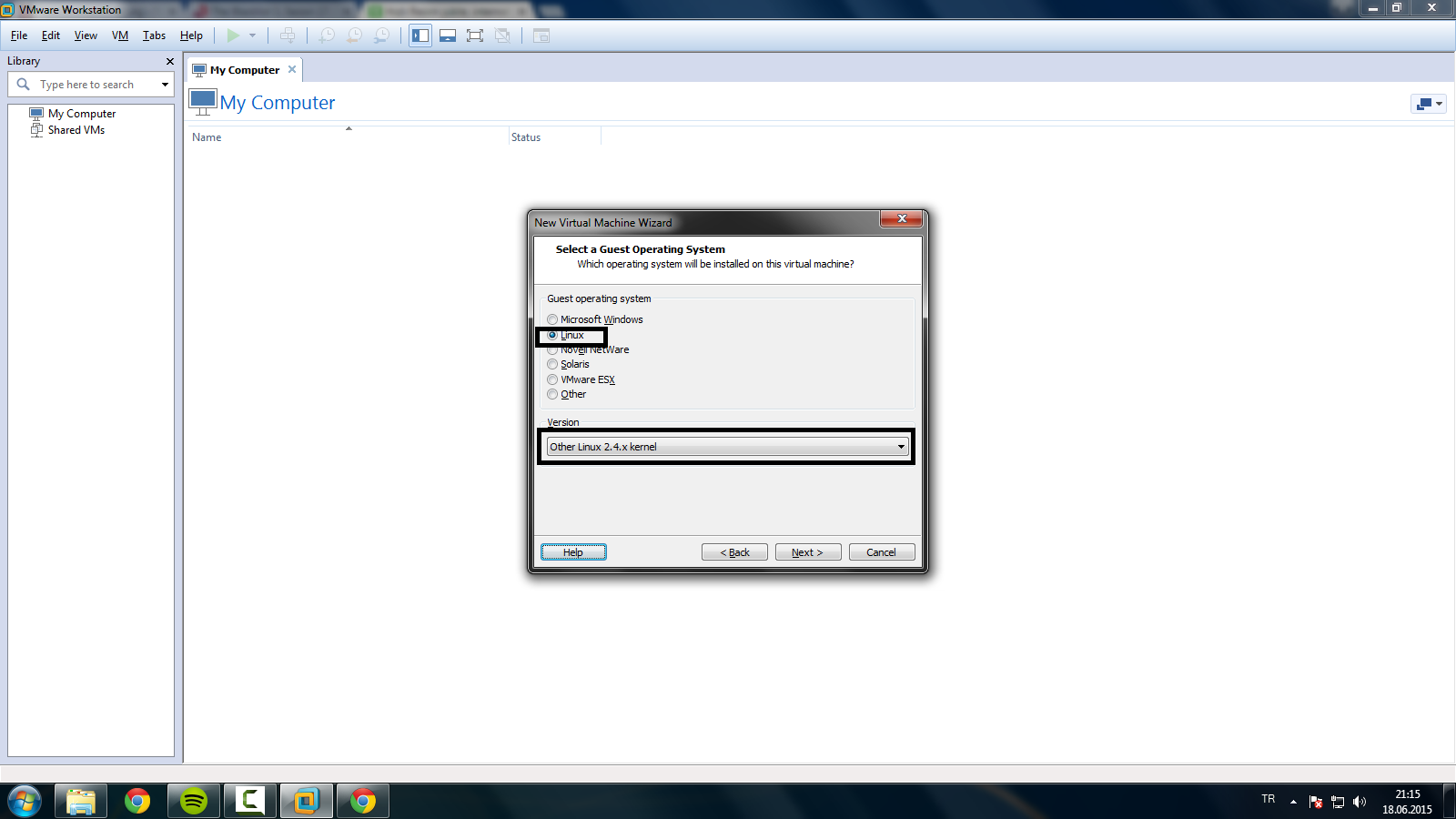
5.İlk kutuya sanal bilgisayarımıza vereceğimiz ismi giriyoruz.
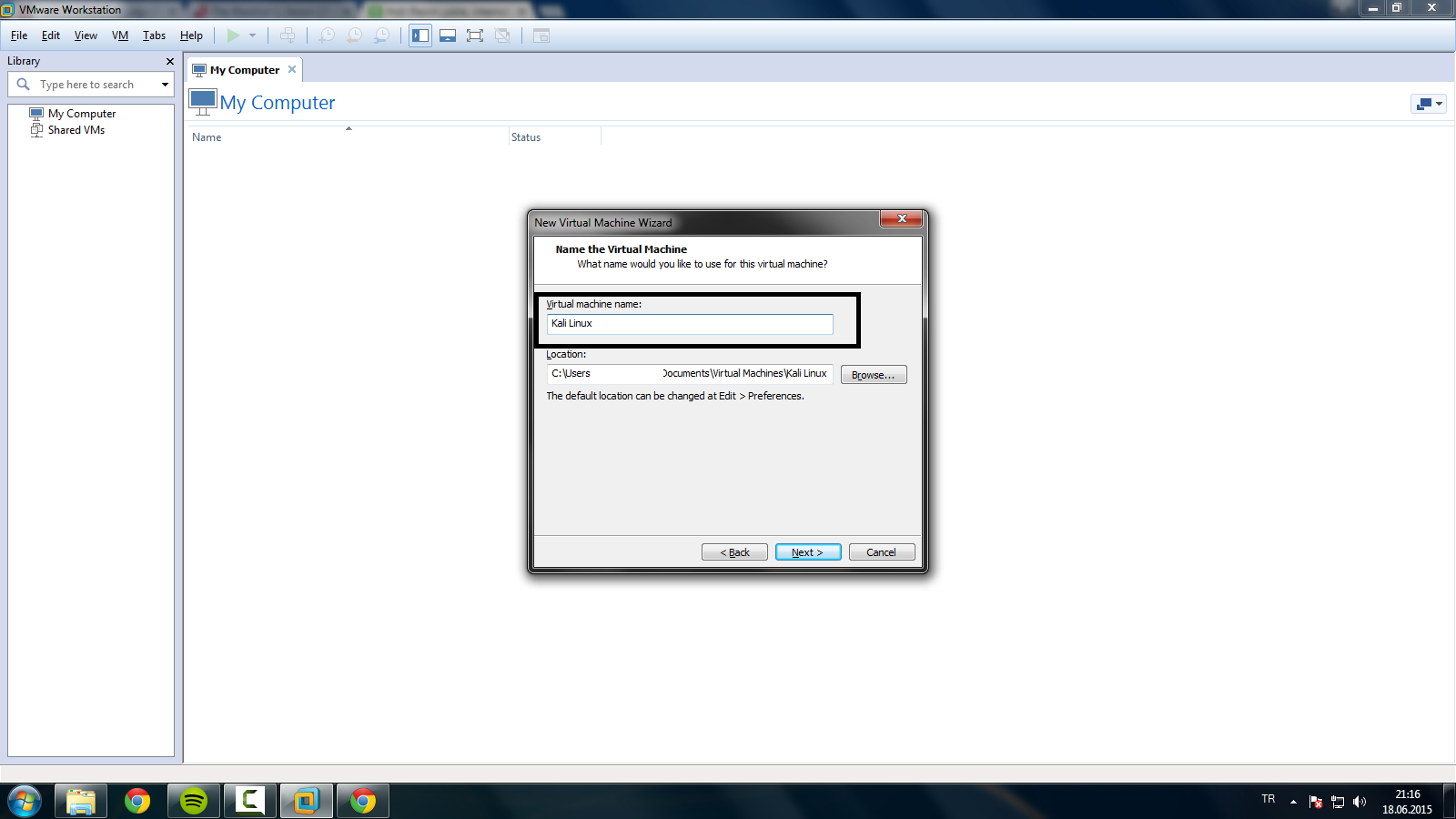
6.İlk kutuya bilgisayarımızın kaç gb hafızası olsun istiyorsak onu yazıyoruz.(GB tarzından)
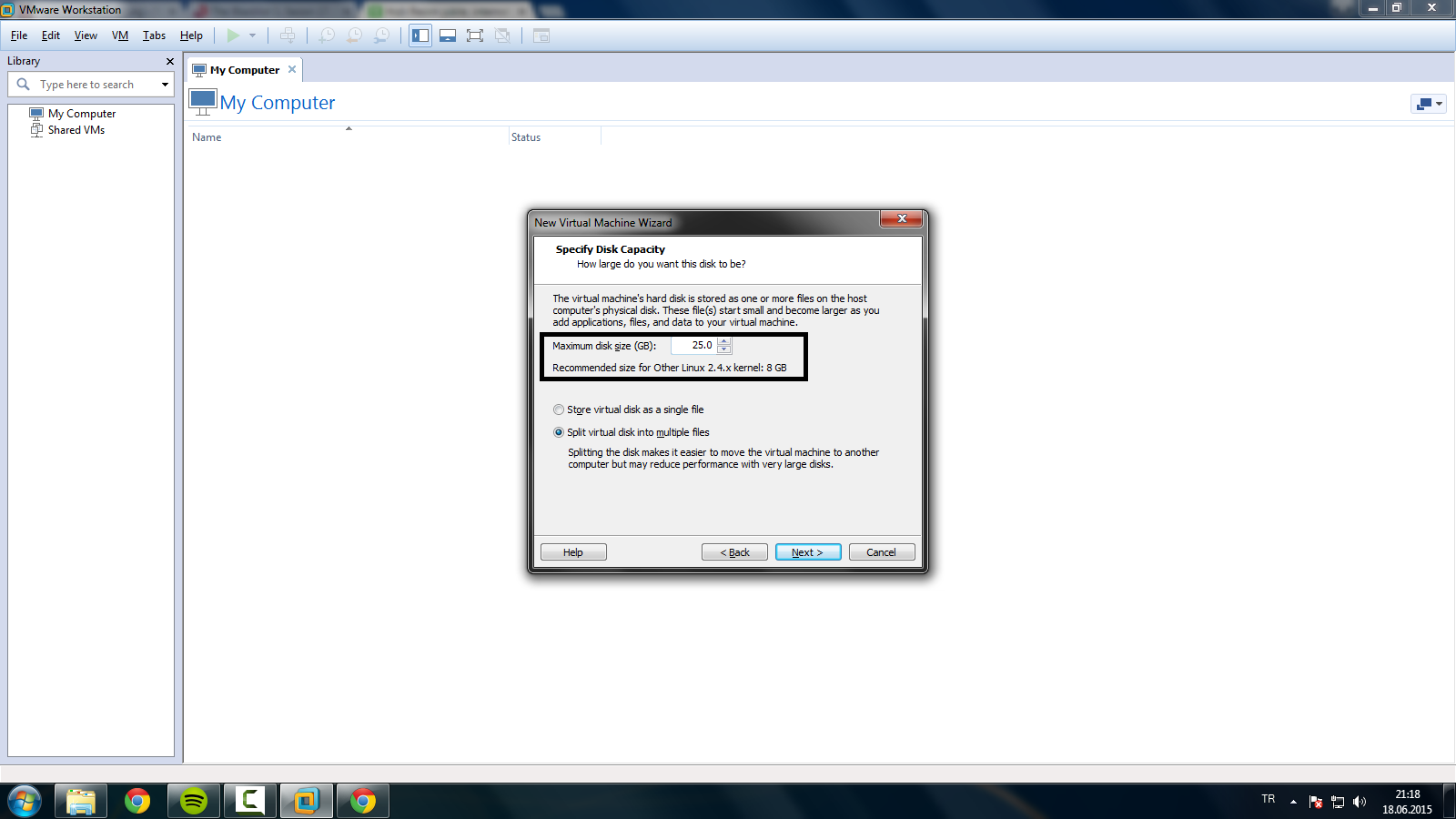
7.Finish'e basıyoruz,çok az işimiz kaldı.
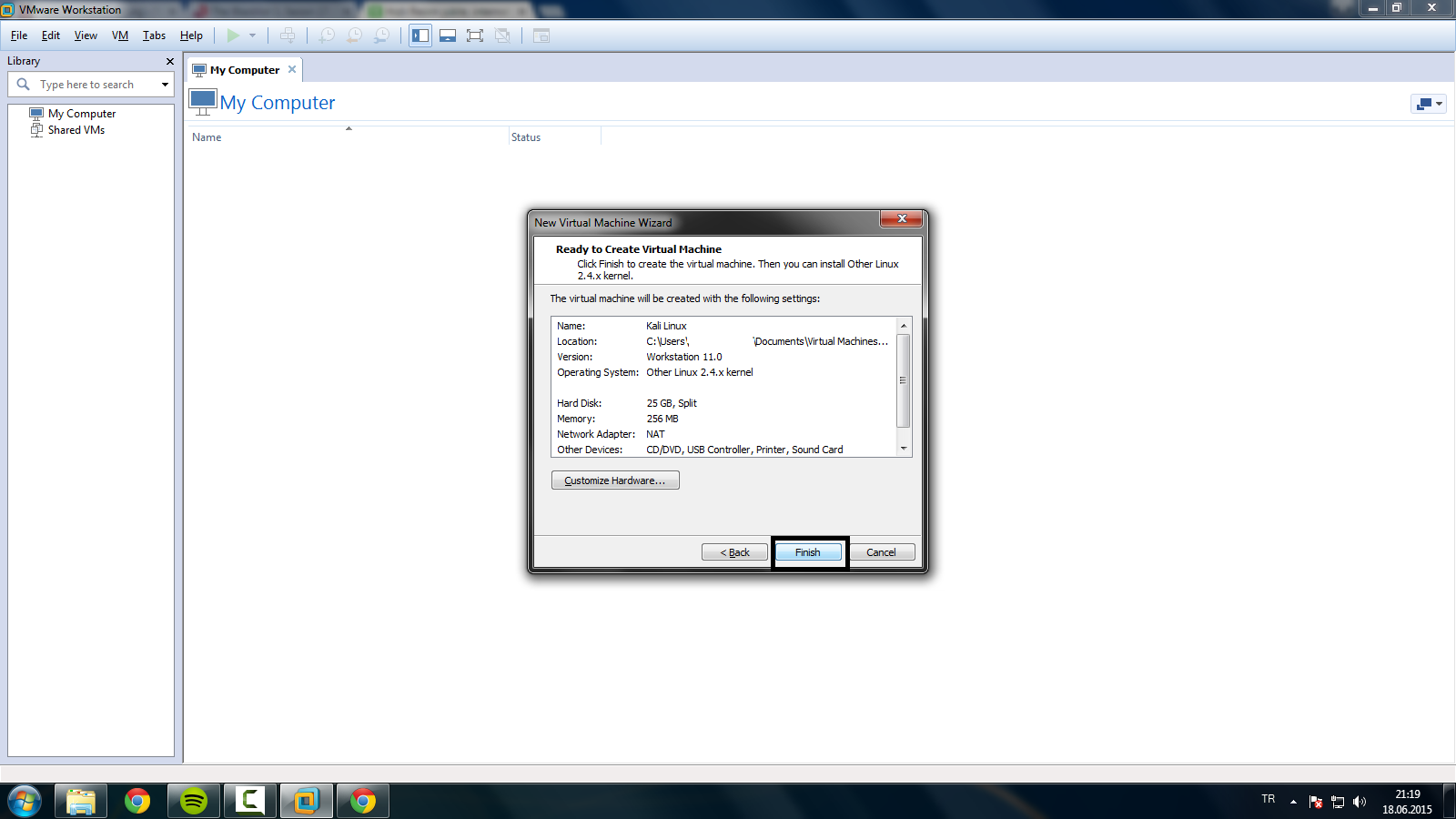
8.Kenardaki Edit Virtual Machine Setting'e basıyoruz.
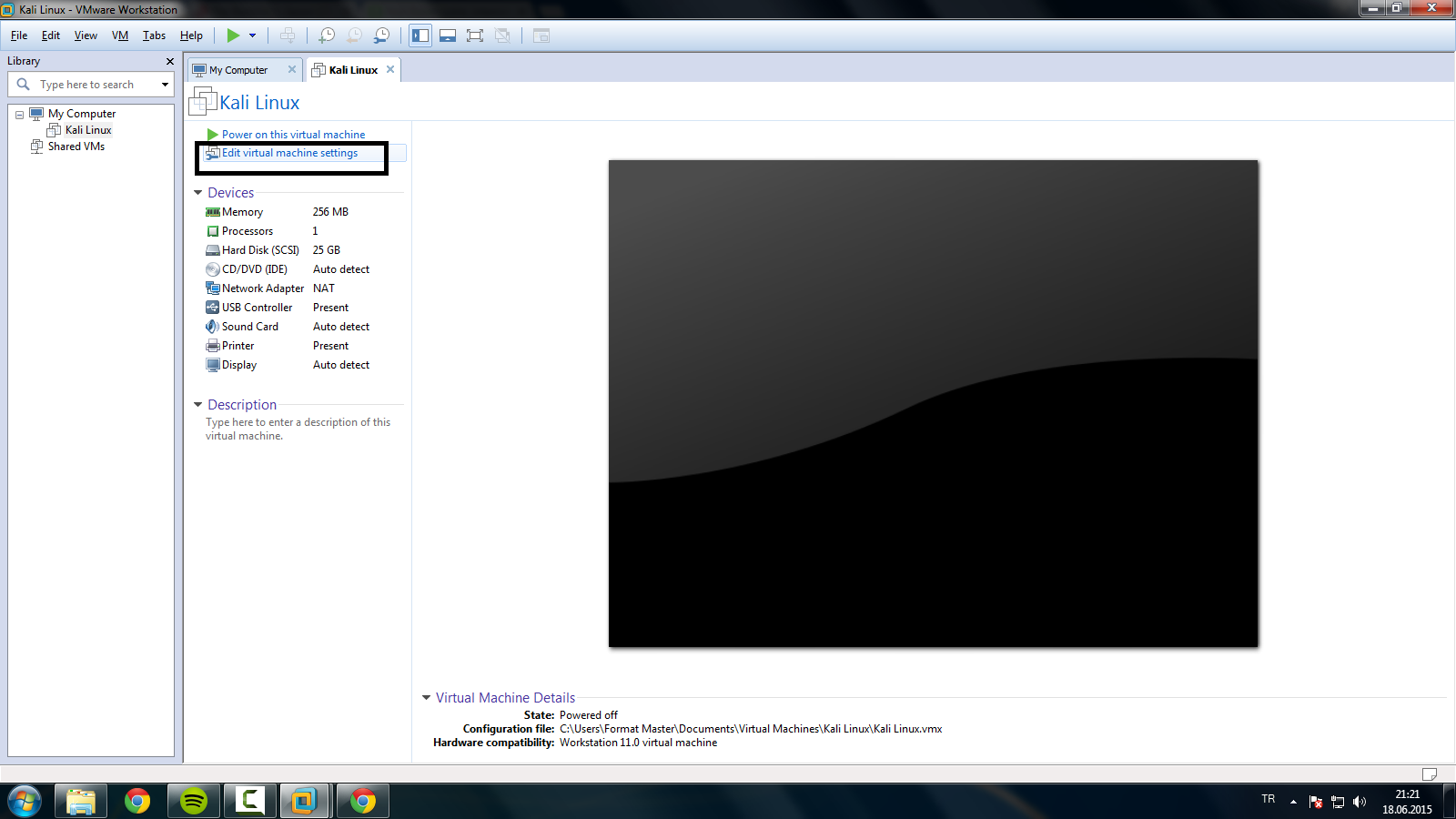
9.İlk çıkan ekrandan bilgisayarımıza kaç gb ram vermek istiyorsak giriyoruz ve yandan CD/DVD'ye tıklıyoruz.
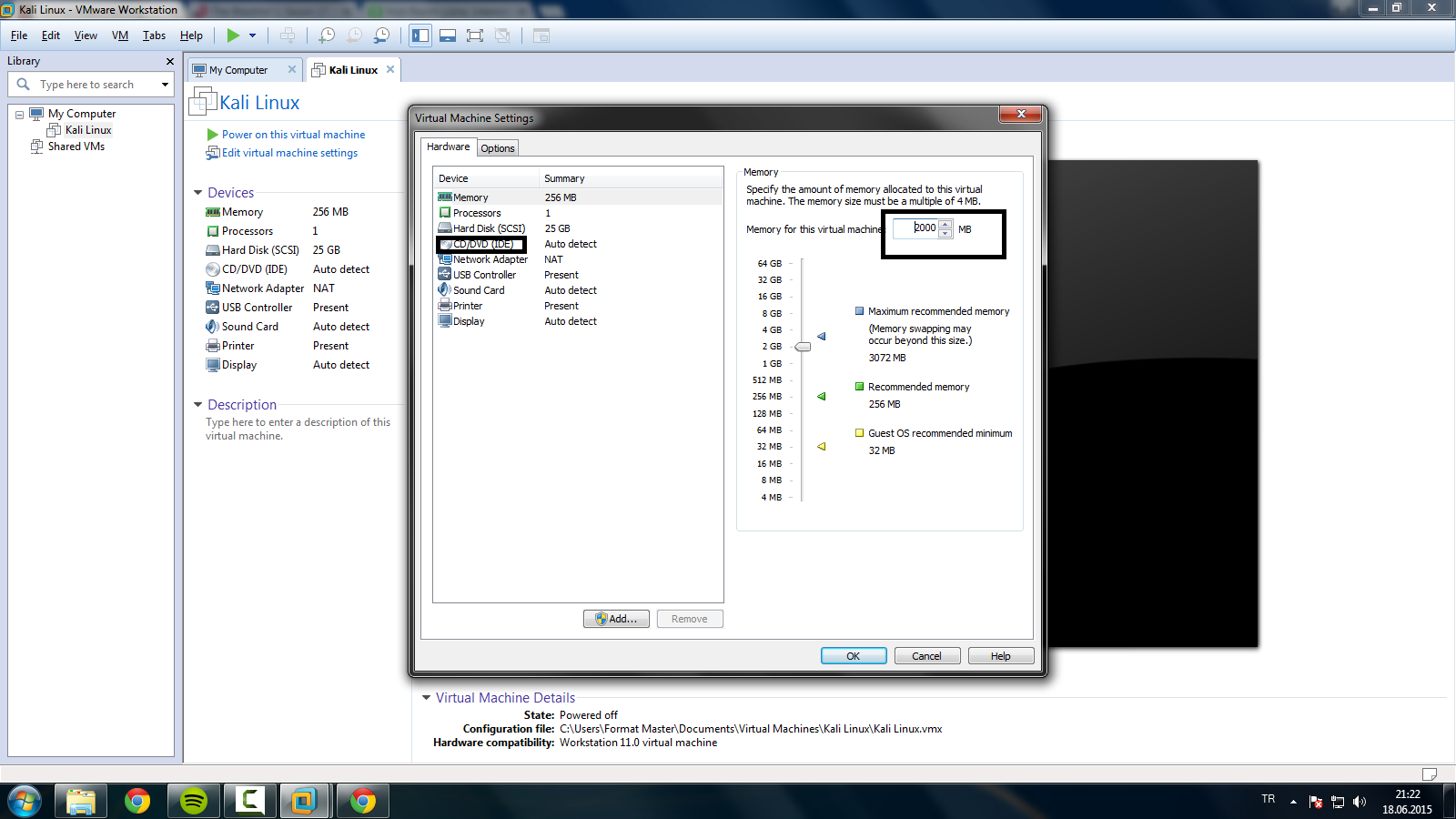
10.Use İso image file yazısına tıklayıp yandan Browse diyor ve iso dosyamızı seçiyoruz.
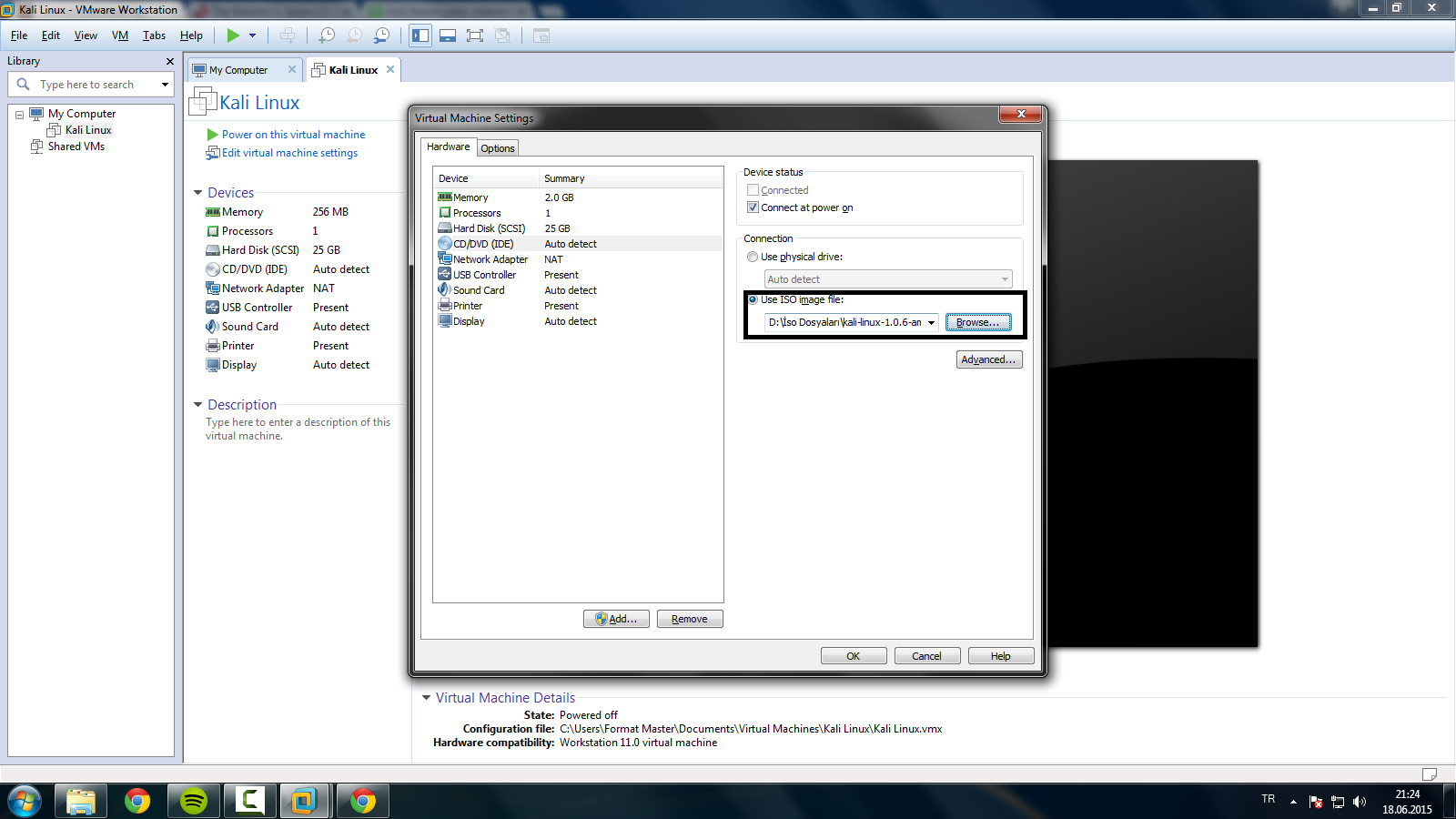
11.Power on this virtual machine yazısına tıklıyoruz.
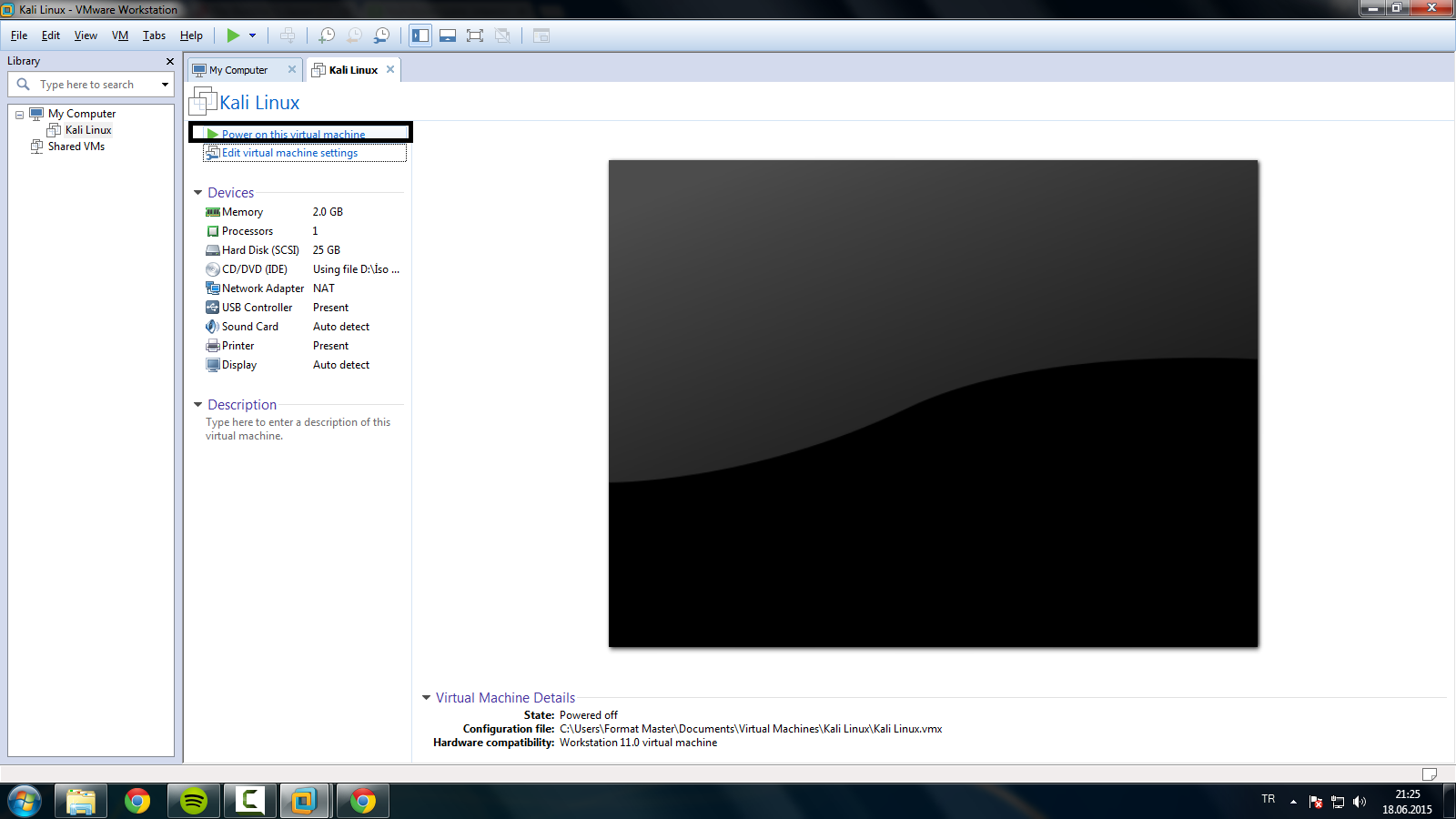
12.Gelen yazıları oynamayıp enter'e basıyoruz.
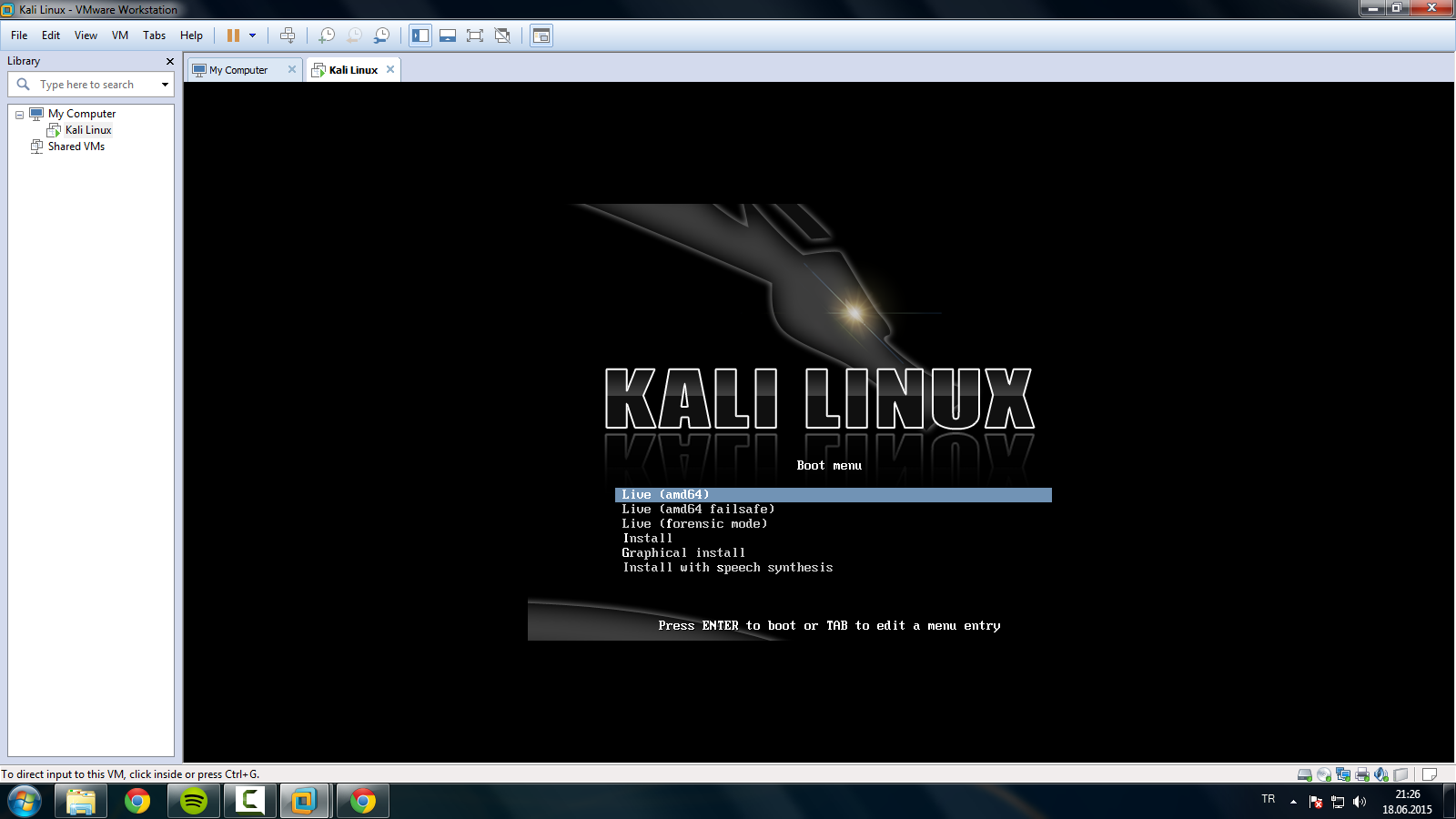
13.Kali Linux'umuz Hazir.
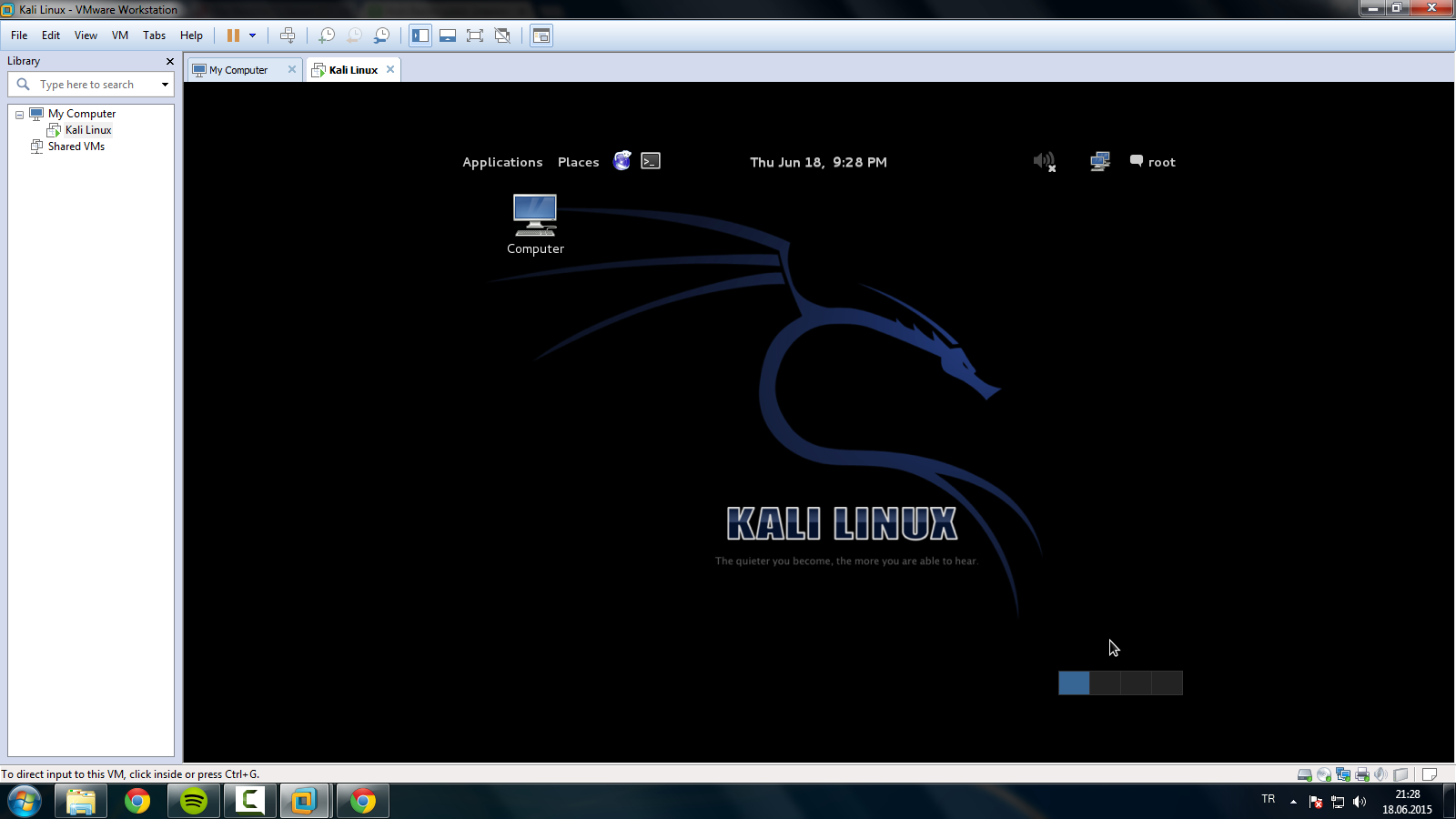
bilgisayarında hangi program varsa ona göre işletim sistemi kurabilecek.
1.VMware'yi açıp,File kısmından New Virtual Machine diyoruz.
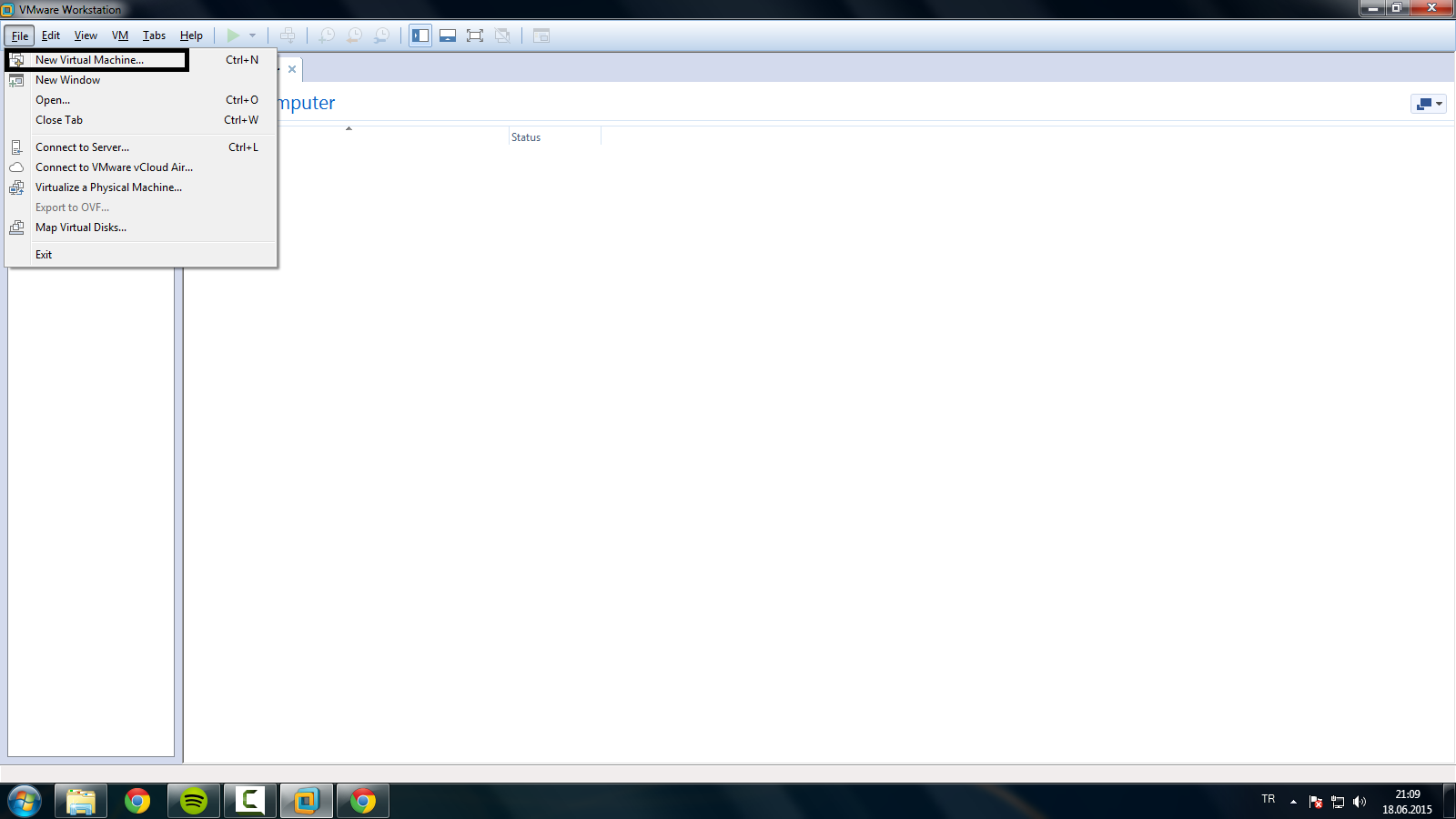
2.Typical seçeneği seçili iken Next diyoruz.
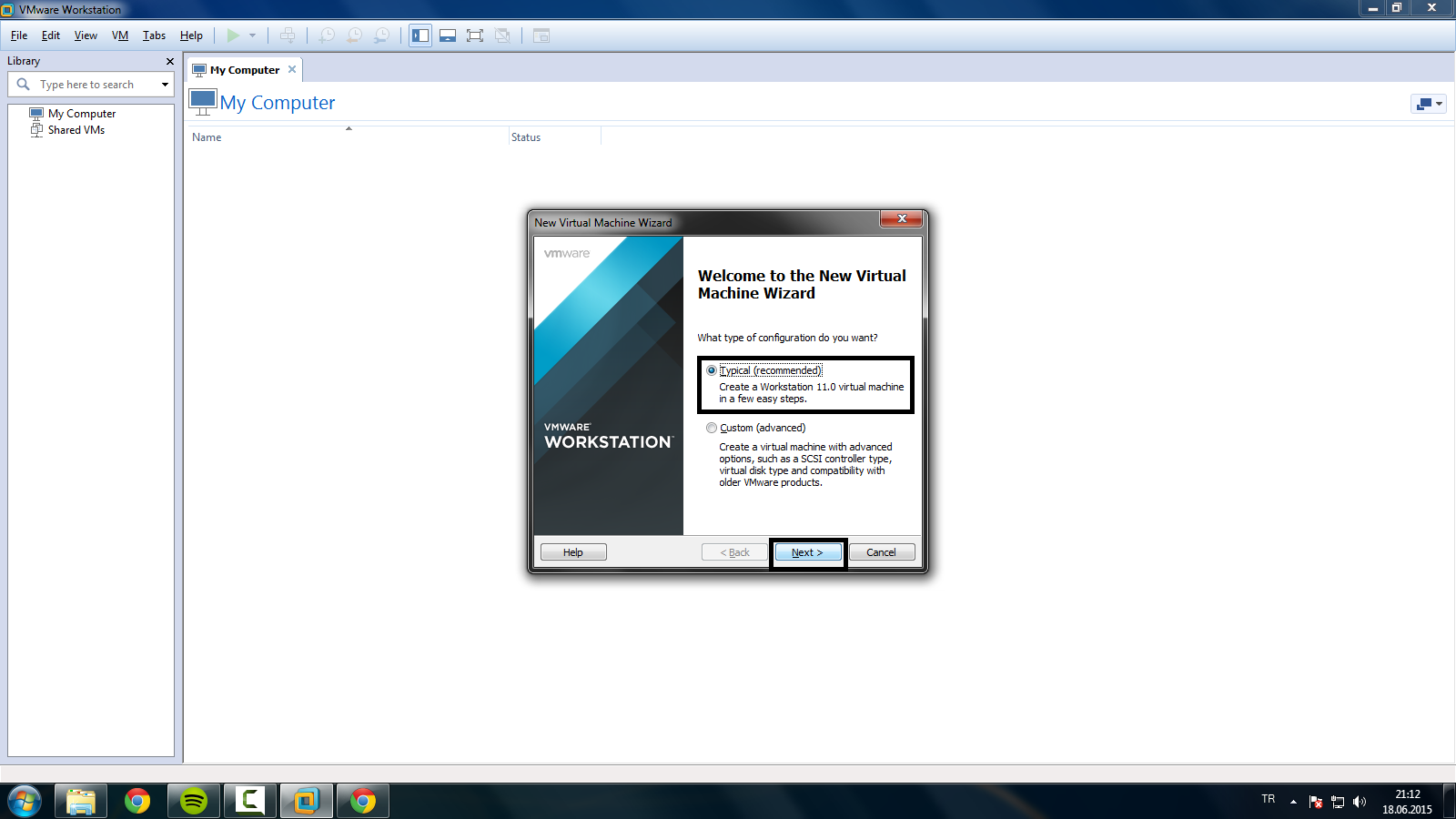
3.I will ile başlayan 3.cümleyi seçip Next diyoruz.
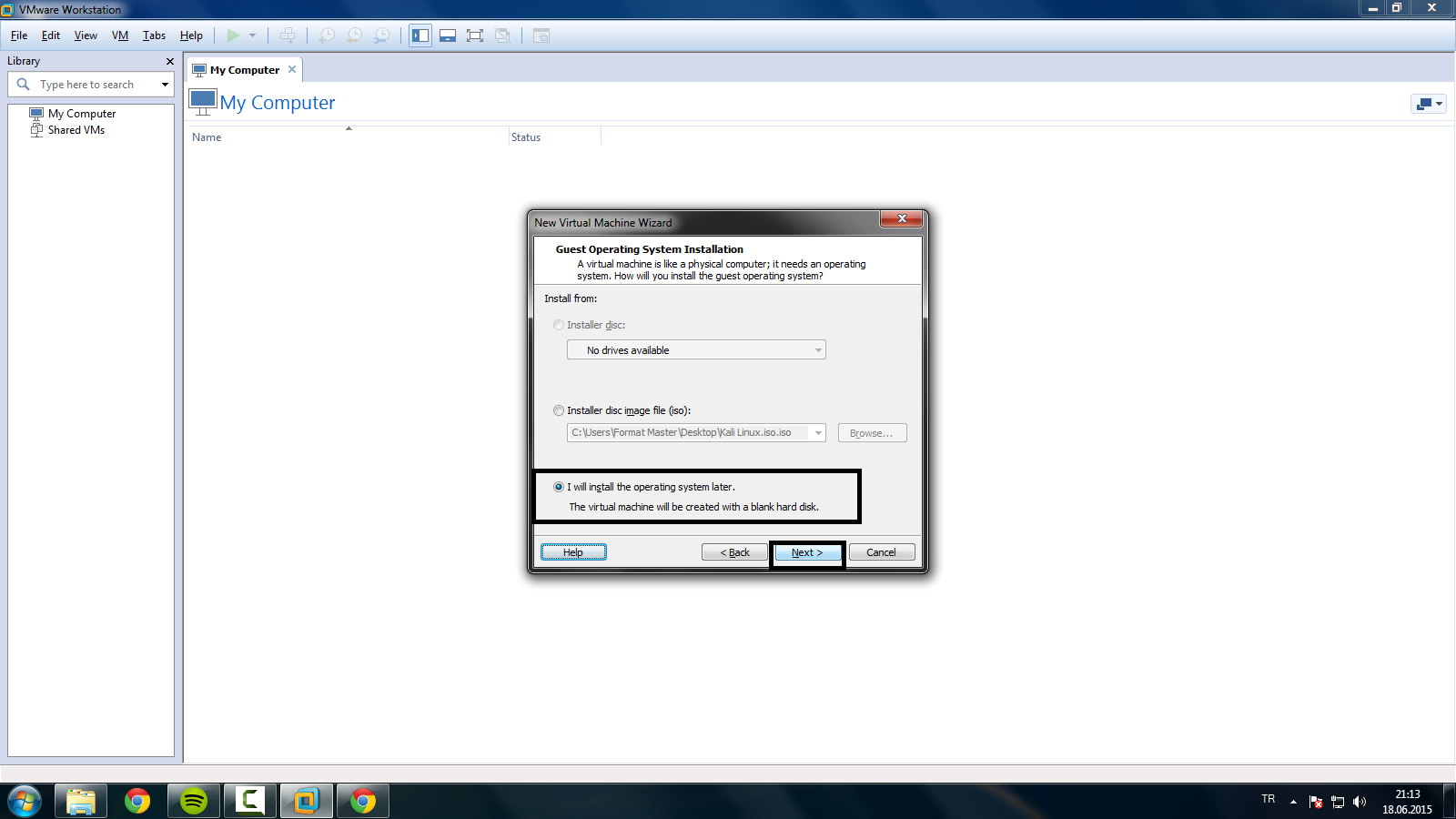
4.İlk seçeneklerden Linux'u seçip alttaki seçenelerdense Other Linux 2.4.x Kernel'i seçiyoruz.
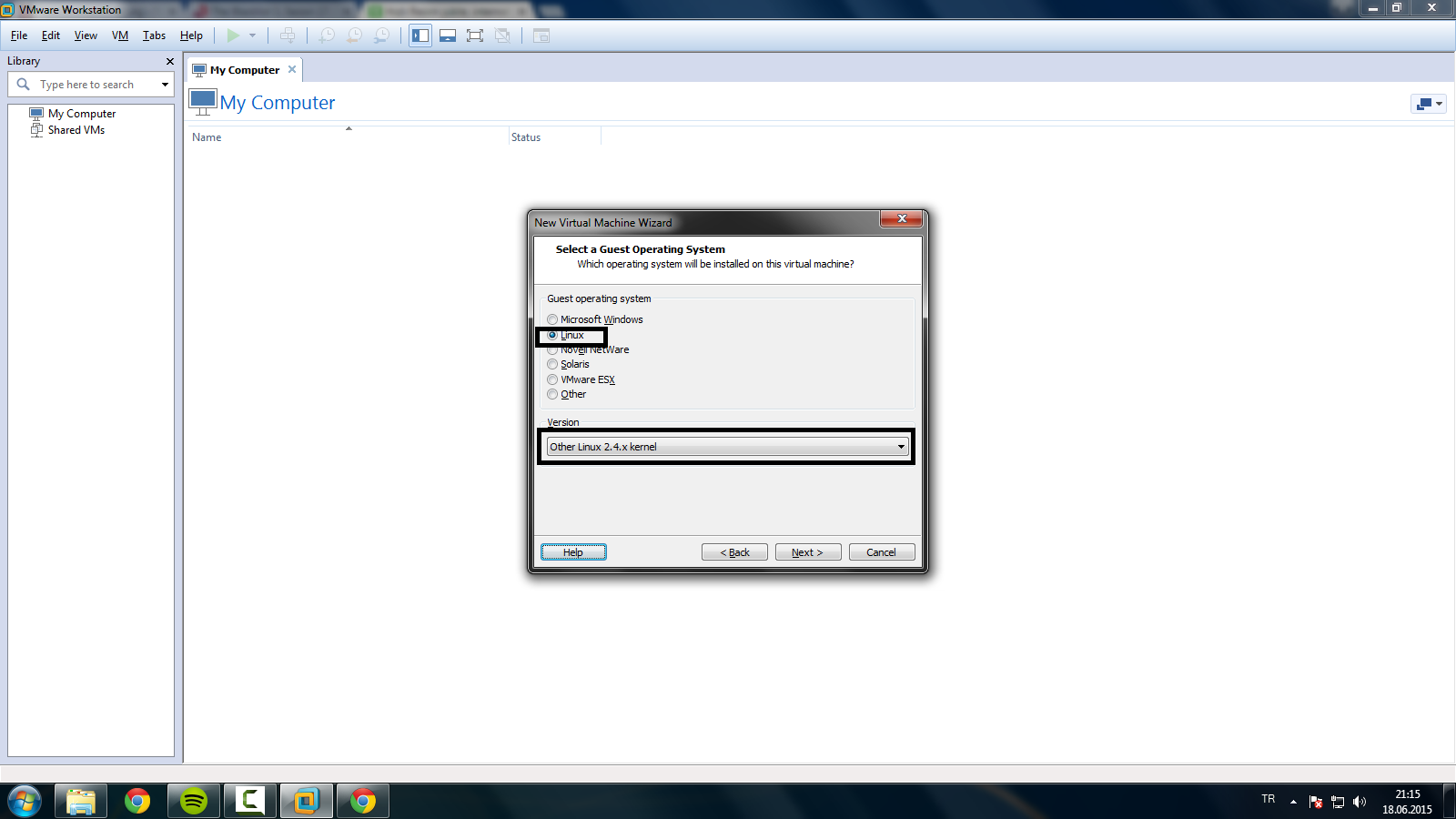
5.İlk kutuya sanal bilgisayarımıza vereceğimiz ismi giriyoruz.
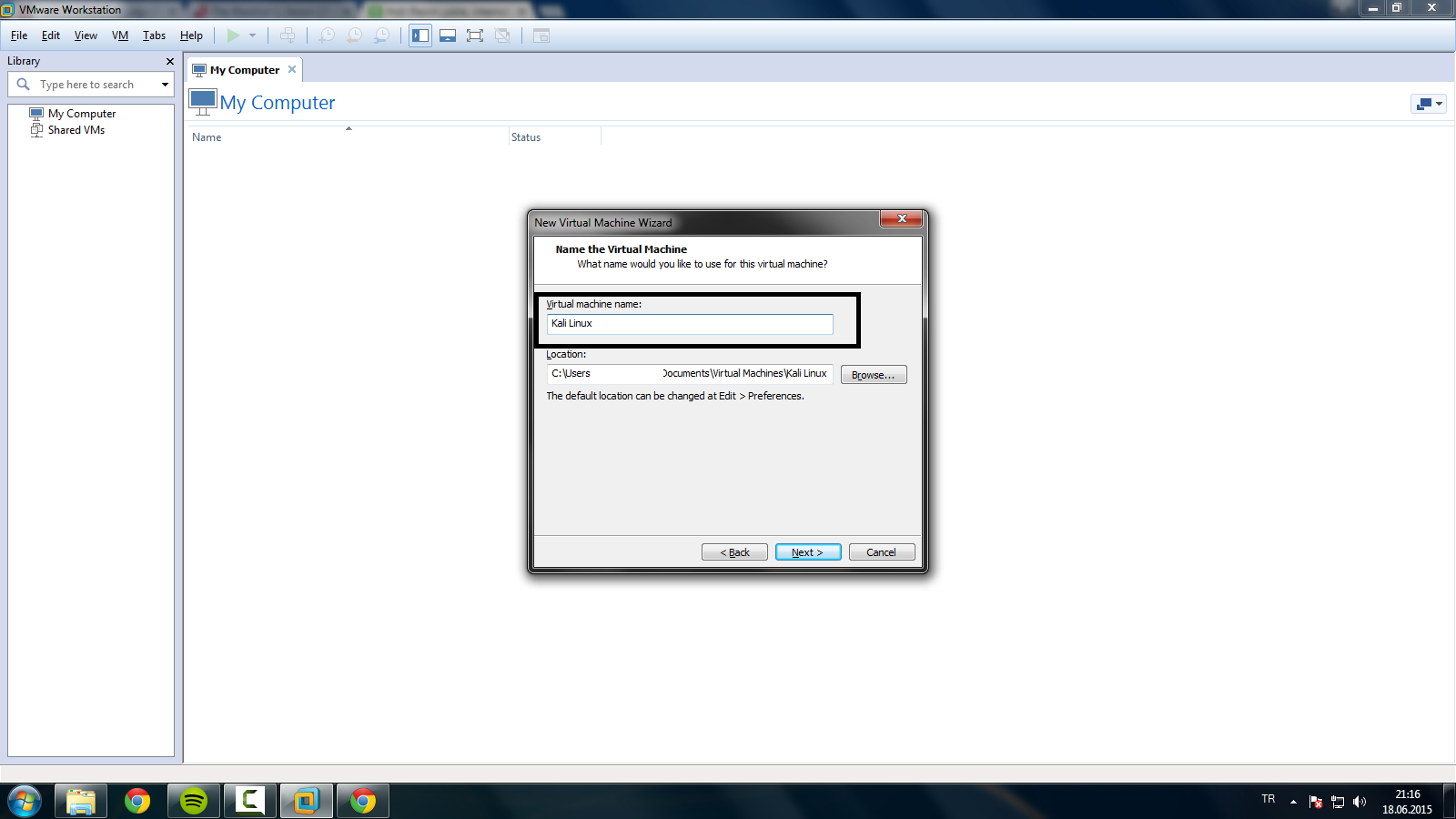
6.İlk kutuya bilgisayarımızın kaç gb hafızası olsun istiyorsak onu yazıyoruz.(GB tarzından)
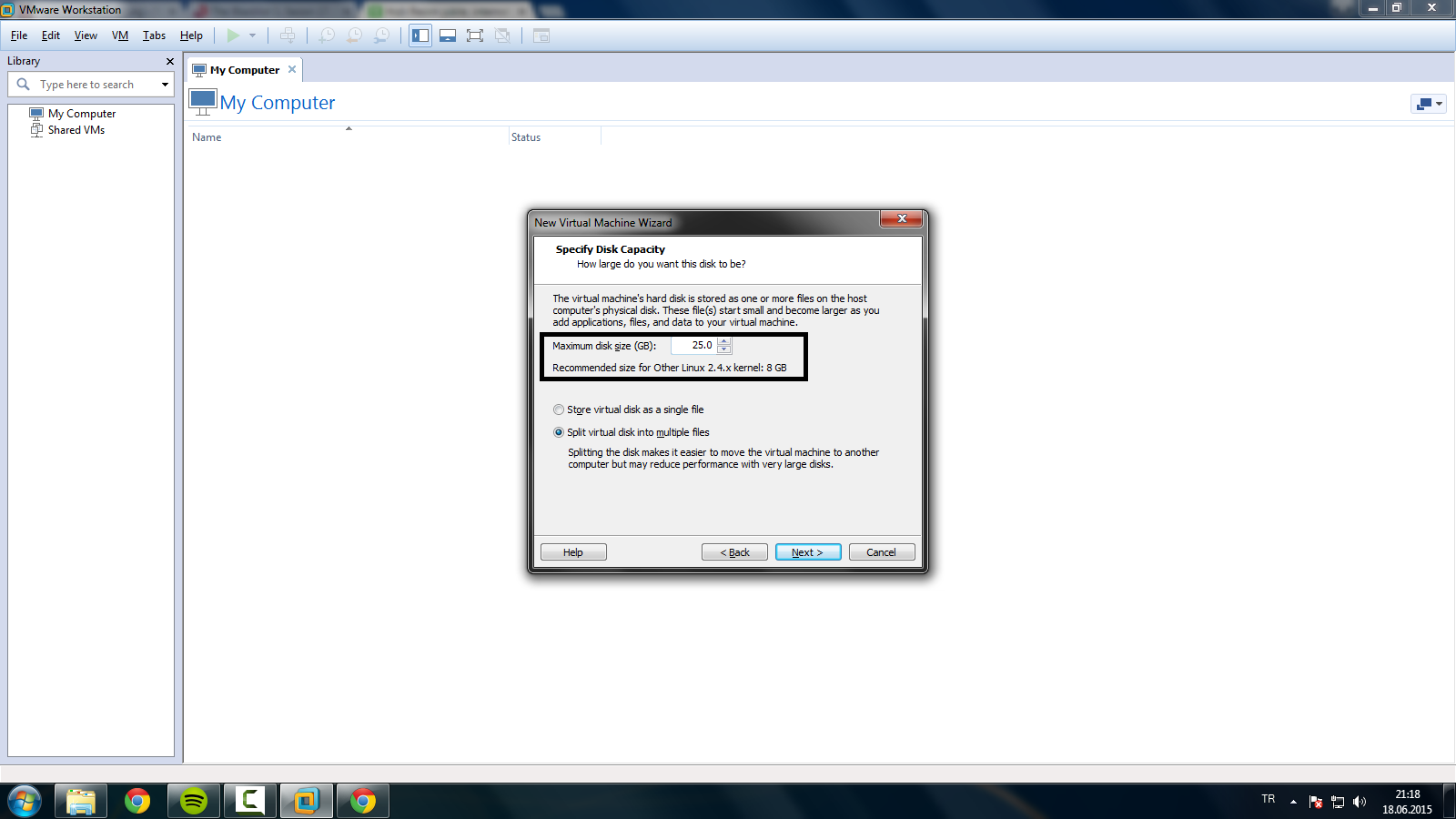
7.Finish'e basıyoruz,çok az işimiz kaldı.
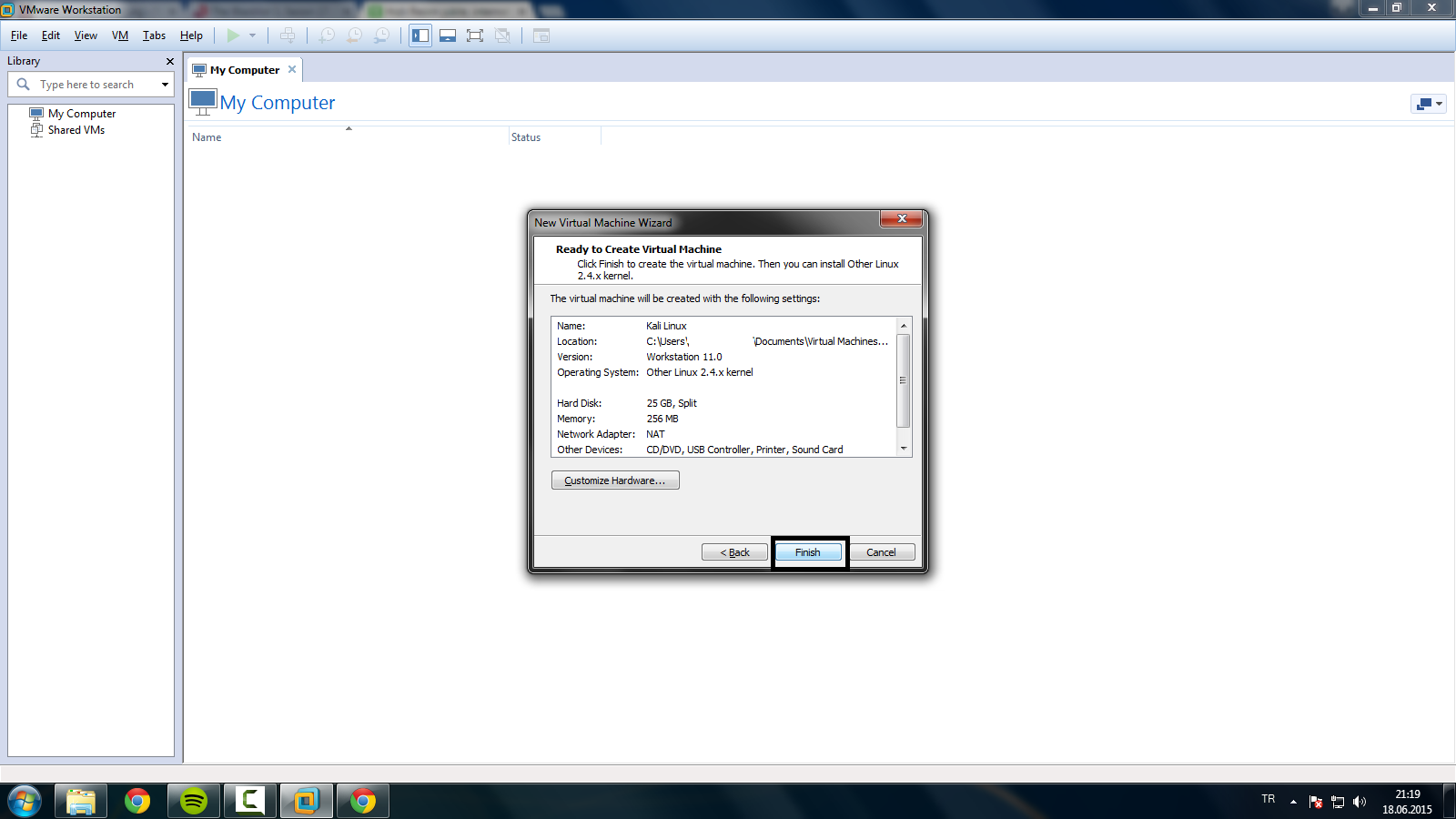
8.Kenardaki Edit Virtual Machine Setting'e basıyoruz.
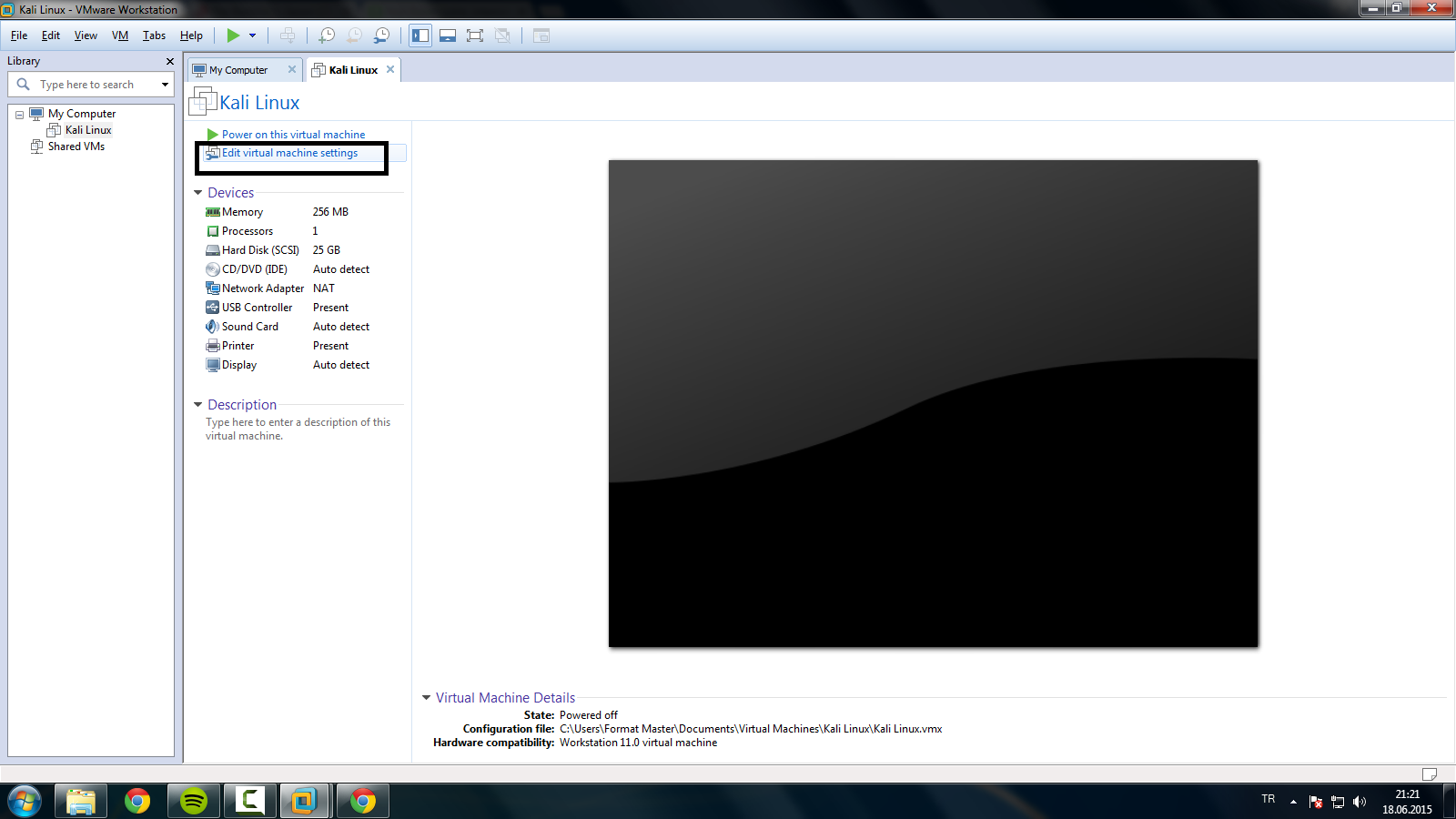
9.İlk çıkan ekrandan bilgisayarımıza kaç gb ram vermek istiyorsak giriyoruz ve yandan CD/DVD'ye tıklıyoruz.
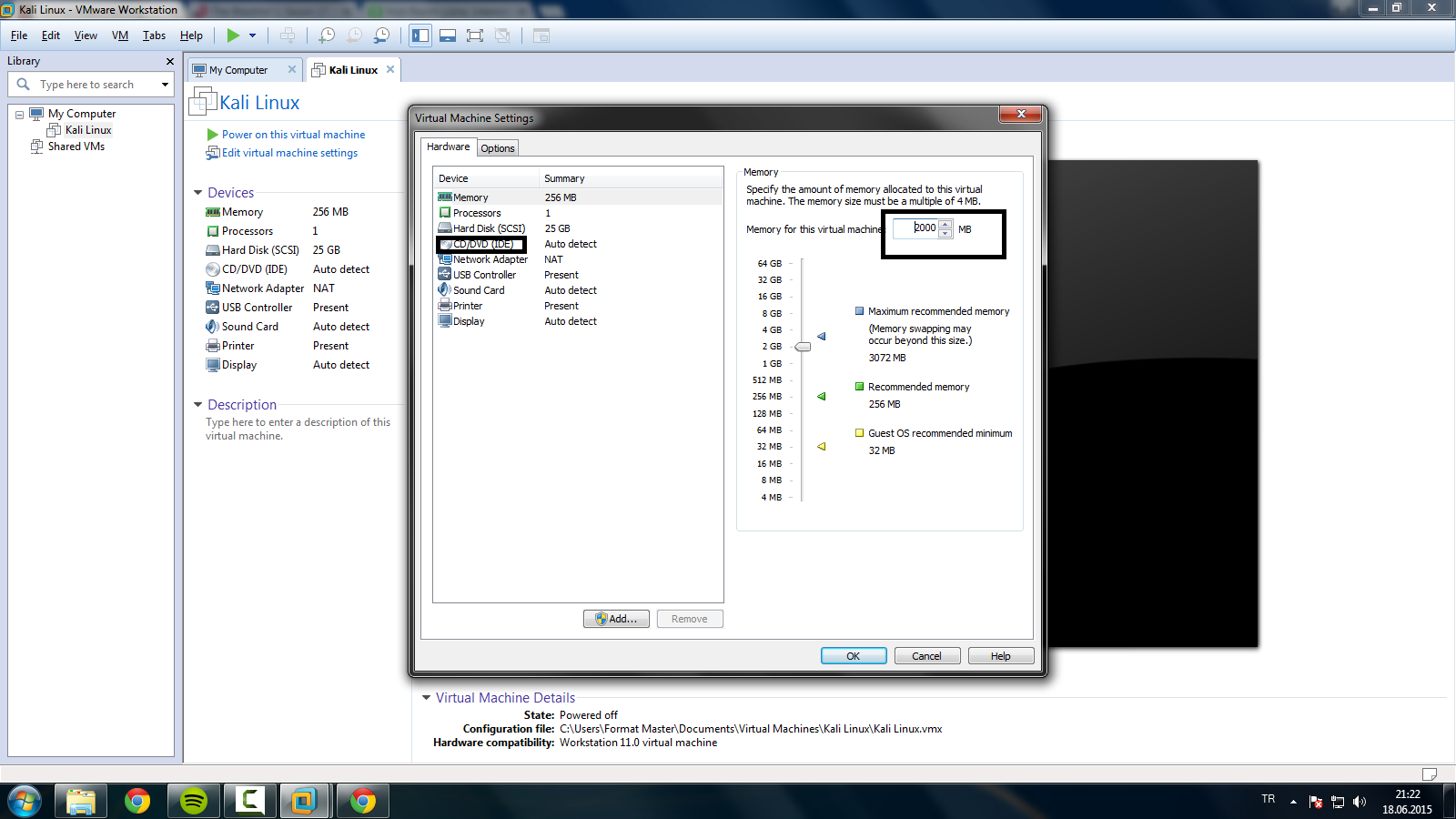
10.Use İso image file yazısına tıklayıp yandan Browse diyor ve iso dosyamızı seçiyoruz.
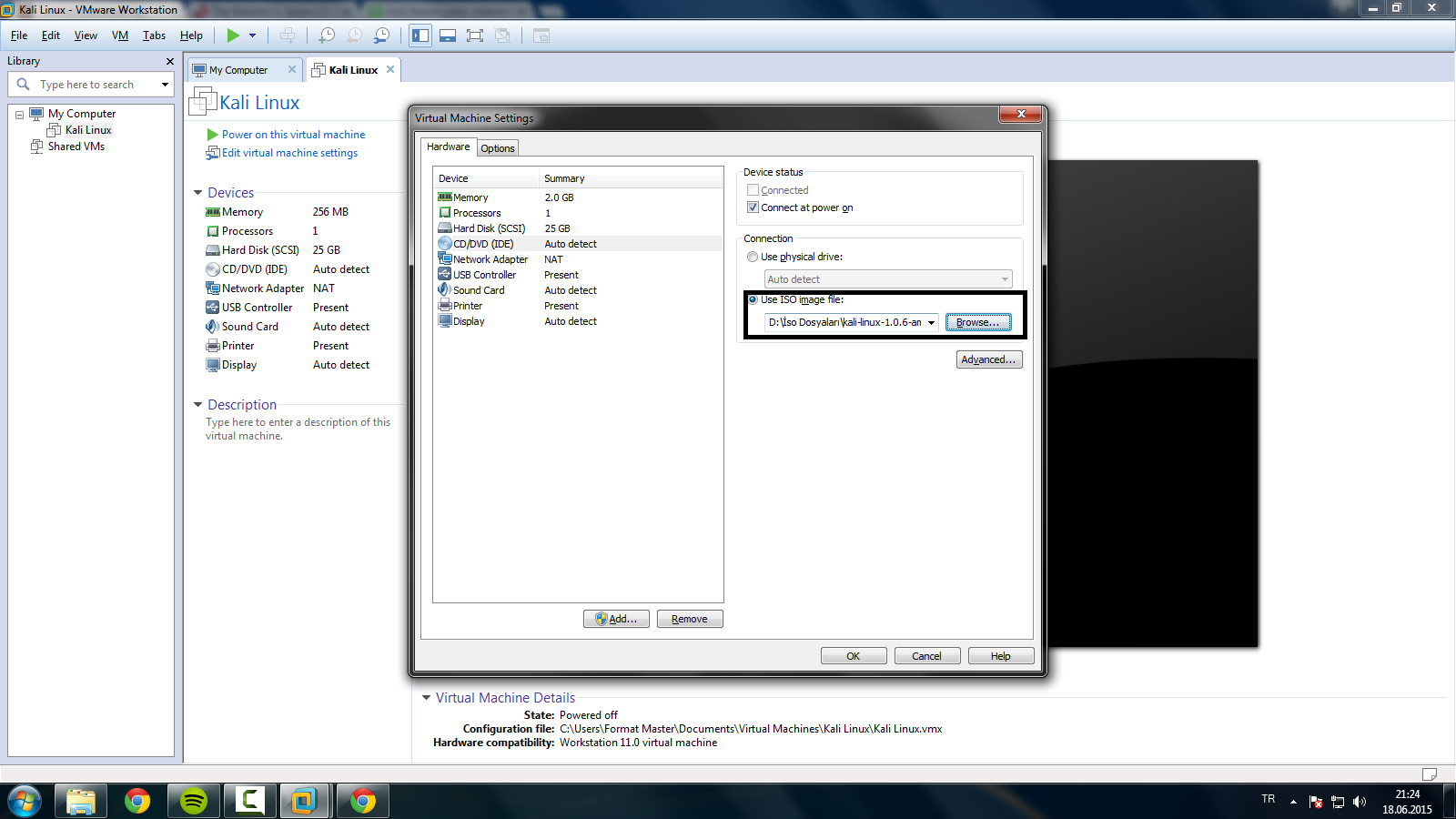
11.Power on this virtual machine yazısına tıklıyoruz.
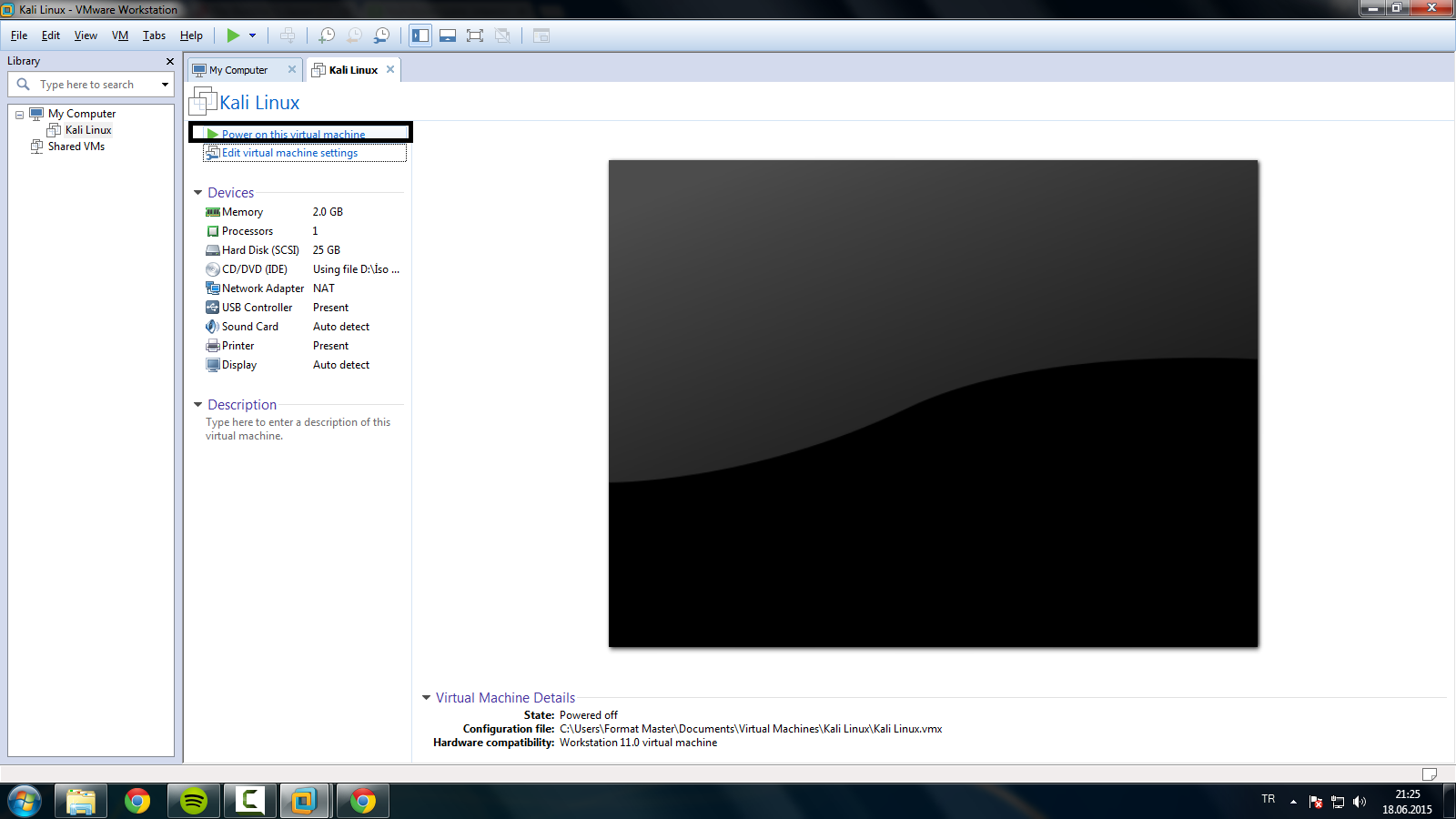
12.Gelen yazıları oynamayıp enter'e basıyoruz.
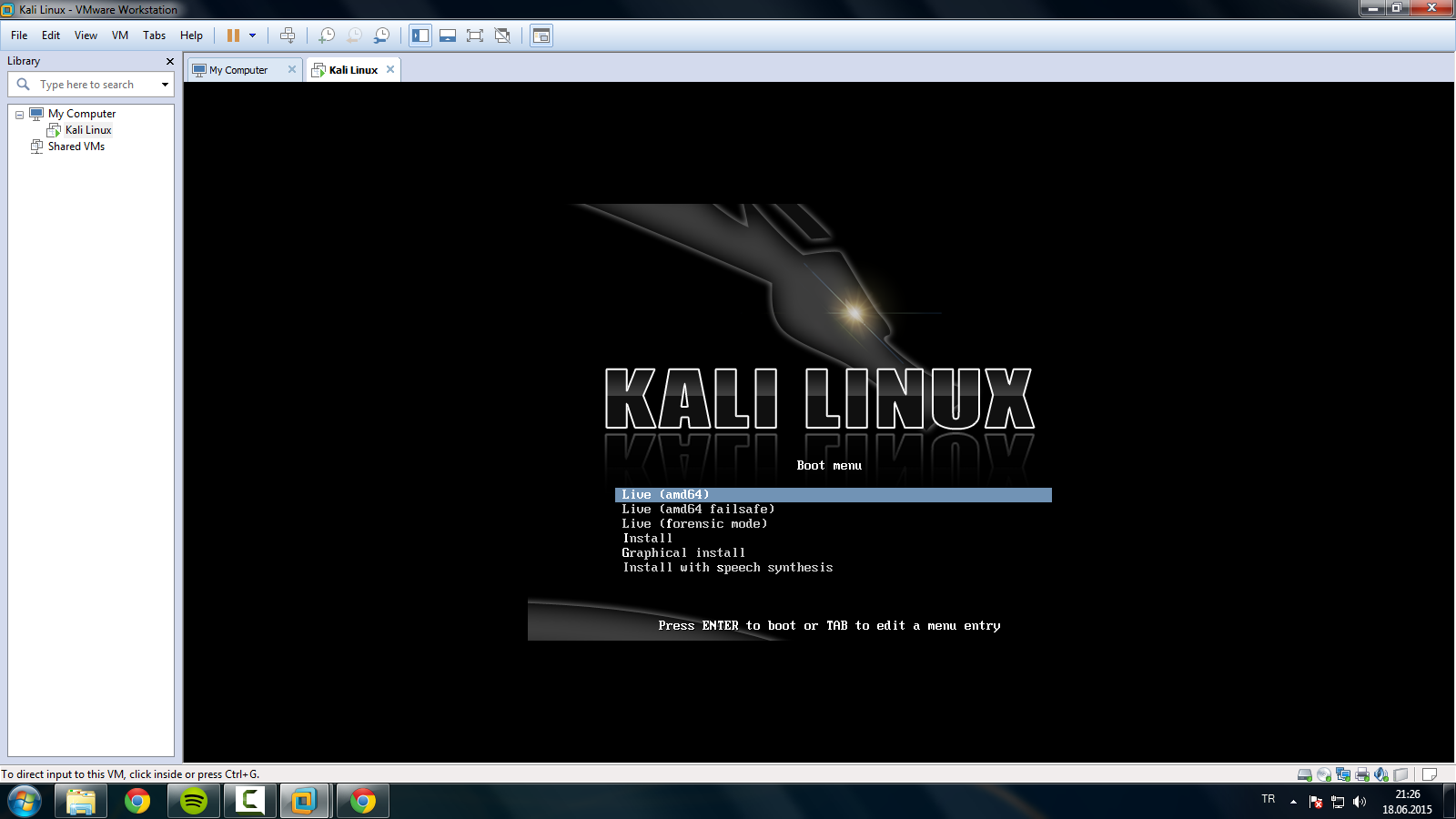
13.Kali Linux'umuz Hazir.
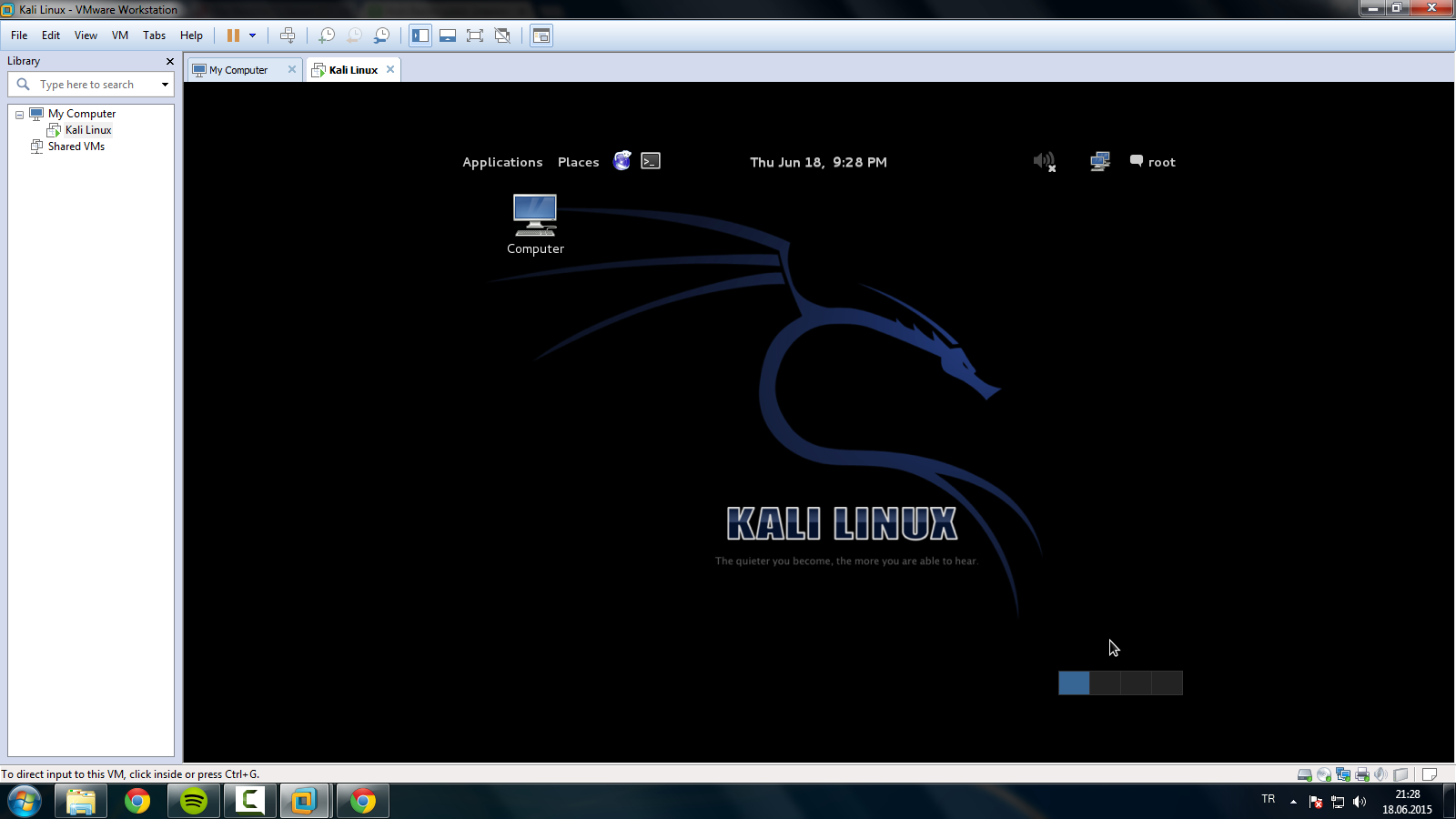
VMware WorkStation 11 => Tıkla
Kali Linux İso => Tıkla
Videolu Anlatım => Tıkla
Sağlıcakla Kalın
Son düzenleme:





